

With that being said, let’s take a look at the methods you can use to insert a PDF into your Google Slides presentation.
There are many programs and web services that let you convert PDFs to JPGs, including TinyWow PDF to JPG conversion tool. All you need is the PDF file that you want to add to your presentation. Follow these simple steps to get started:

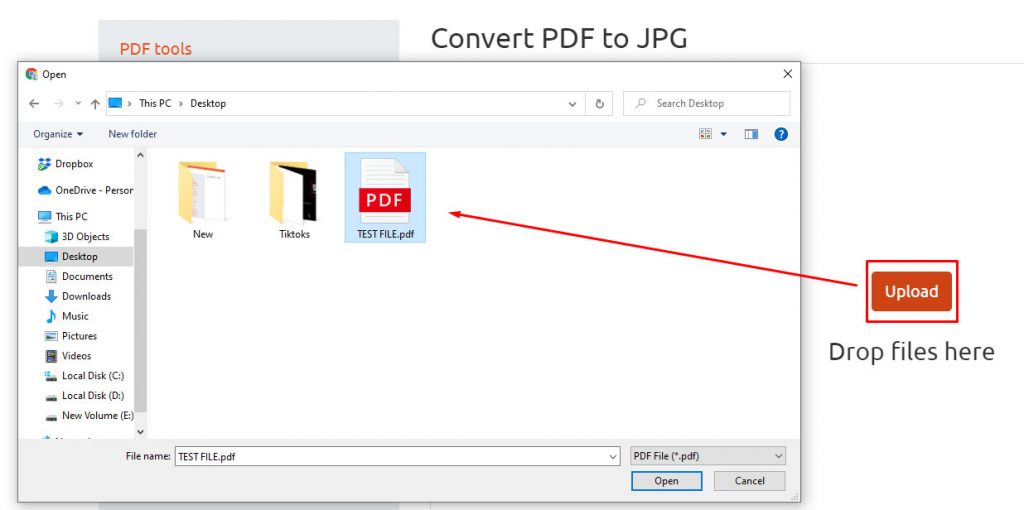


Now that you’ve converted your PDF into a JPG, let’s take a look at how to insert these images into your presentation.
The first method involves taking a screenshot of each page in the PDF. Follow these steps to use this method:





This method can be time-consuming, but it’s the most straightforward way to add a PDF to your Google Slides presentation.
Next, you can just add the first page of your PDF with a link to the online version.
Follow these steps to do this:






As long as the PDF file is accessible to those you are presenting to, it will be available both at the time of the presentation and afterward if you send out the slideshow.
This is definitely the easiest method available, but it could impact the flow of your presentation as you will have to switch to a web browser to view it.
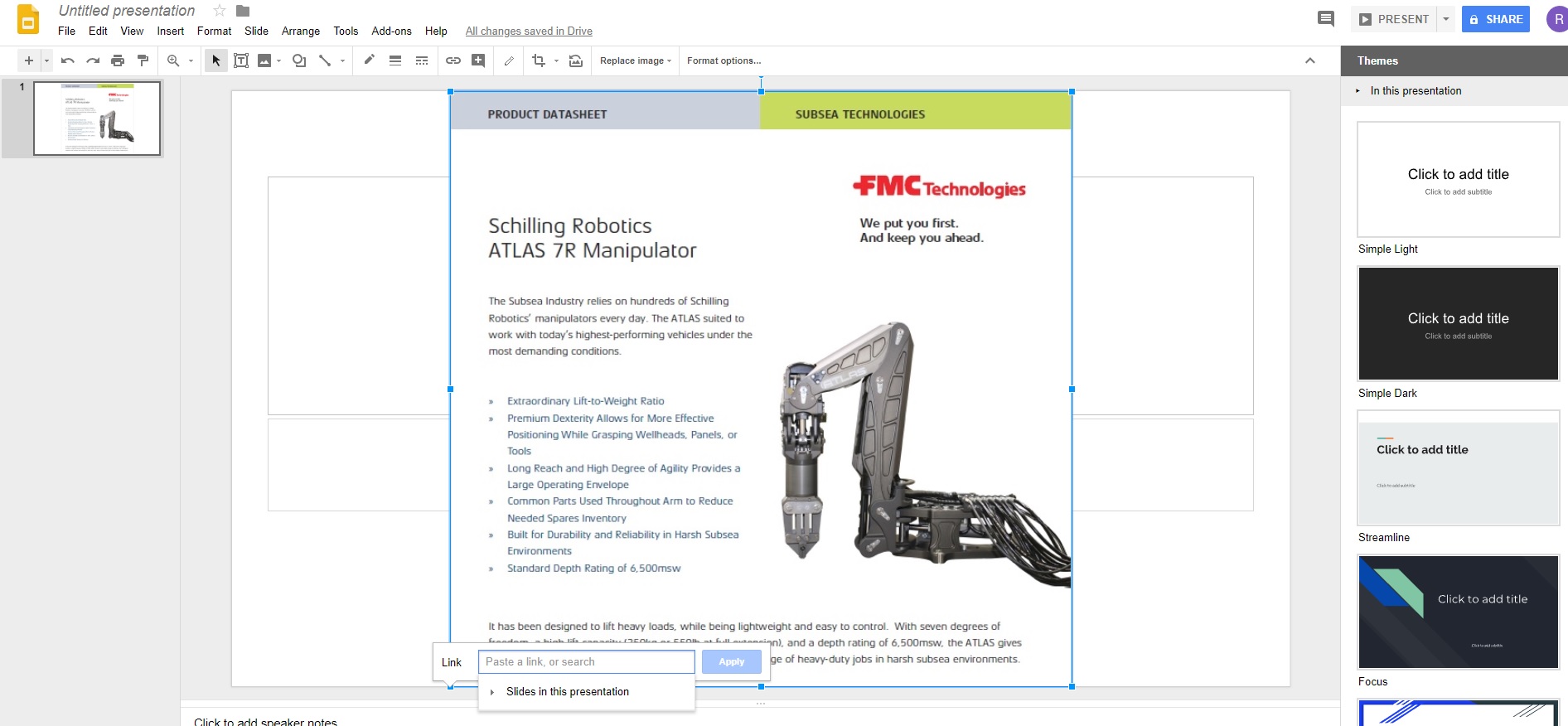
If you decide that this method is too crude or too much hassle, you can always use PowerPoint. While it costs money, most new Windows computers come with a copy of Office even if it’s just a trial. Though Google Slides is a great free alternative, PowerPoint is still the gold standard for creating high-quality presentations.
Here’s how to insert a PDF into a PowerPoint presentation:




This works similarly to Google Sheets but inserts the whole PDF file behind the image. It is a more workable method as you don’t have to make the PDF file available separately. Instead, it’s integrated into your PowerPoint document.
You can also insert a PDF into a PowerPoint presentation as an object. This time you need to ensure the PDF file is not open on your computer:




The PDF should now become part of the slide and will stay as an object within the slide. Double click the image to open the PDF.
If you still want to open the presentation in Google Slides for whatever reason, you can create the presentation in PowerPoint and export it to Google Slides.
This sounds like a very convoluted way to do things, but it’s actually quite effective and simple to achieve. If you have access to PowerPoint but need to use Google Slides for work or school, this is the best solution.
The first step is to take the PDF and convert it into a PowerPoint presentation. There are several different ways to accomplish this.
If you have a license for Adobe Acrobat, you can directly convert the document by following these steps:





If you don’t have Adobe Acrobat, you can use SmallPDF.com, an online converter that is simple and reliable. You can subscribe to the pro version of SmallPDF if you plan to do a lot of converting, but for a one-off project, you can use the free service. To use this tool, follow these three quick steps:


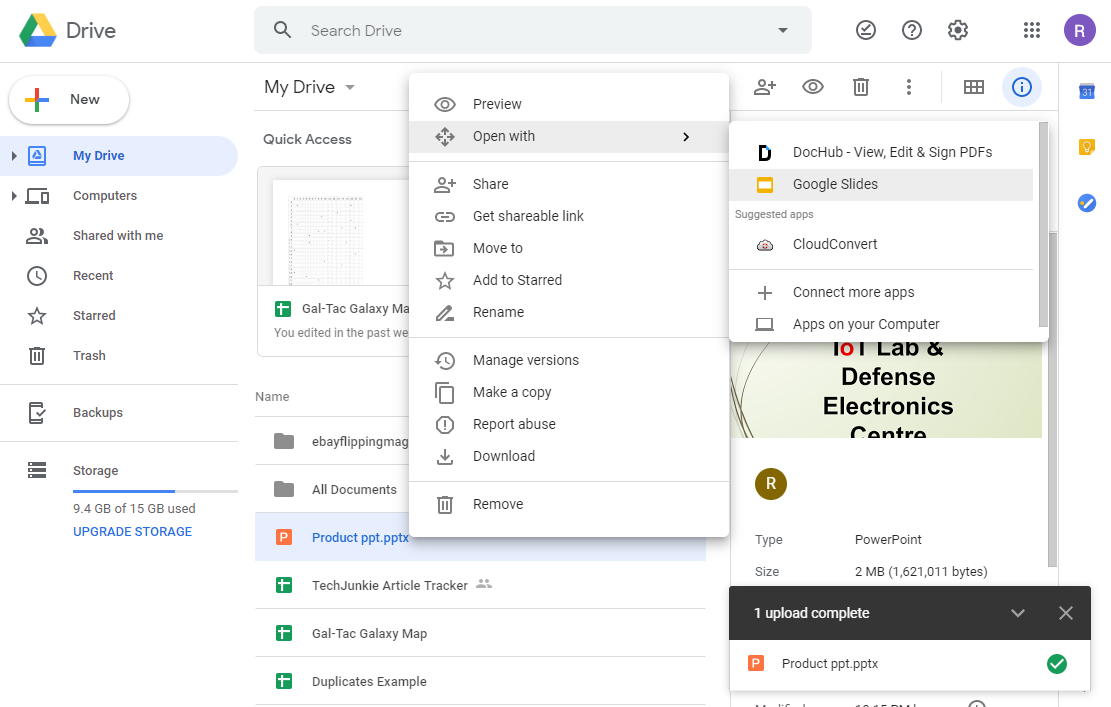
That’s all there is to it. Your PDF file is now a Slides file, and you can use it as you wish within Slides.
Note that you may lose elaborate formatting, so this is a process best suited for straightforward PDF files.
While it’s not as straightforward as most of us would like it to be, it is possible to insert a PDF into a Google Slides presentation via a few creative workarounds. And if all else fails, PowerPoint is always an option if you need to use a PDF in your presentation.

Do you know any other methods for adding a PDF to a Google Slides presentation? Let us know in the comments below!